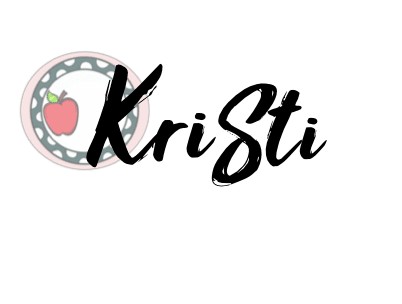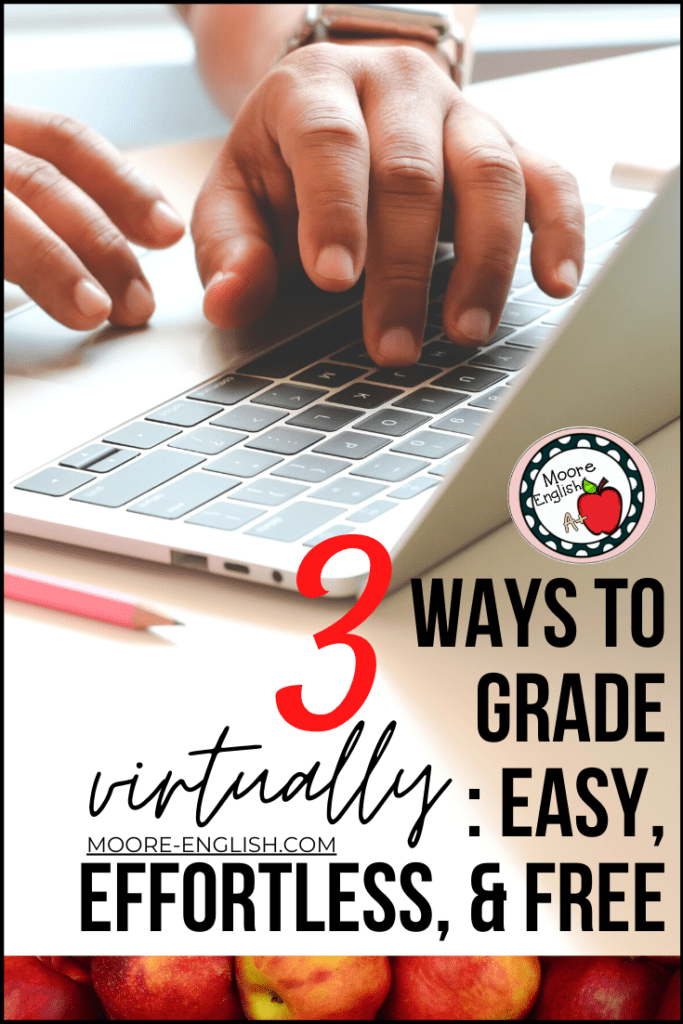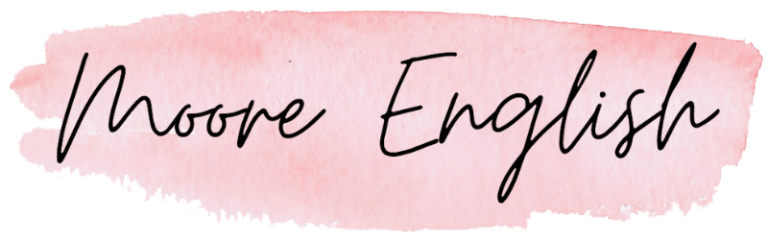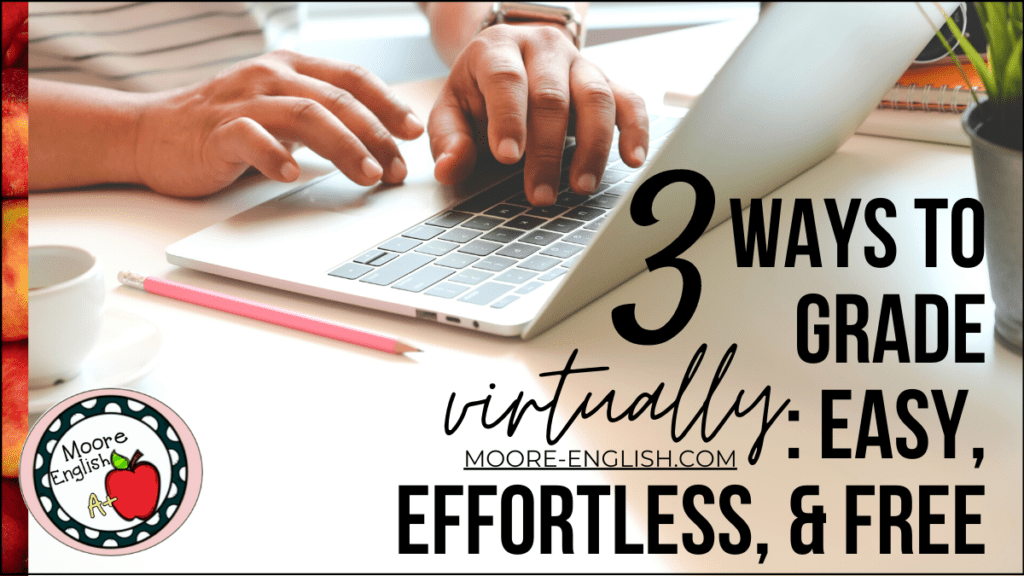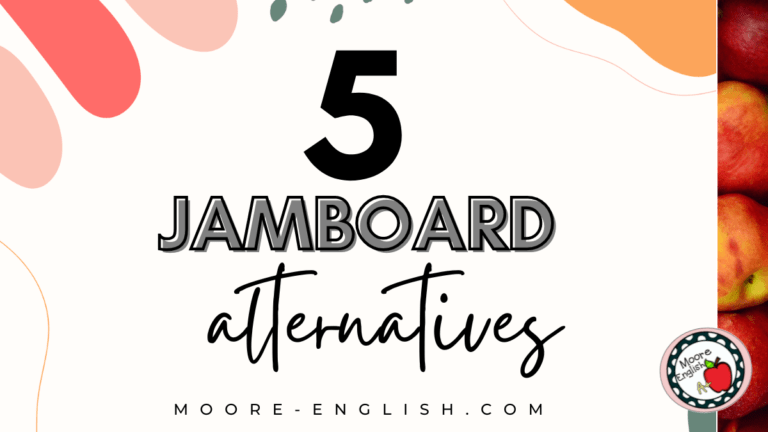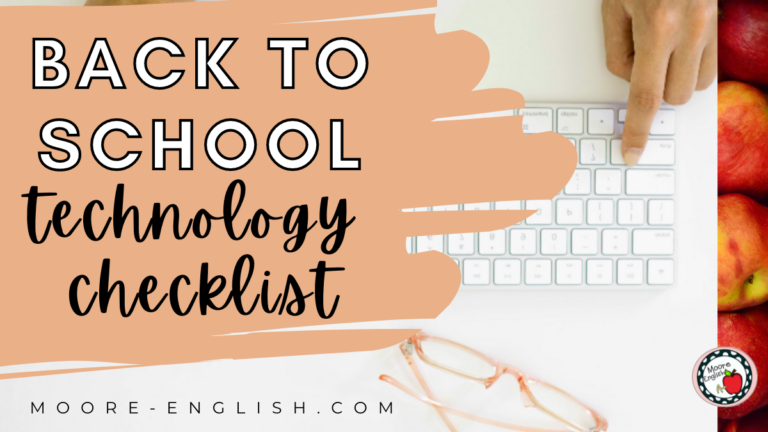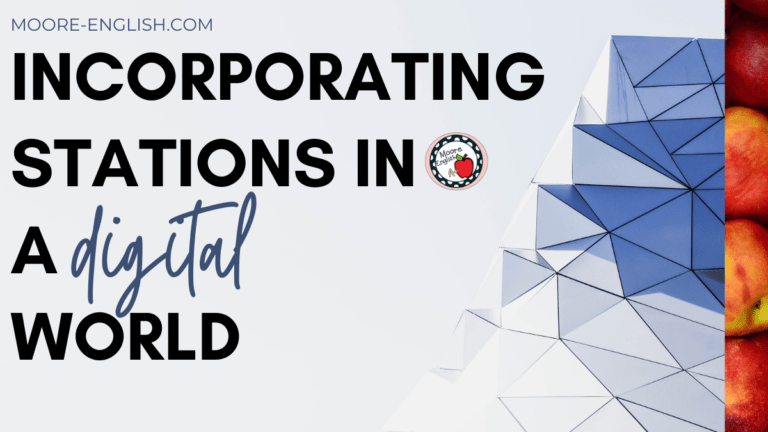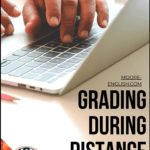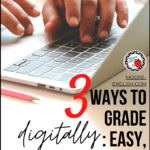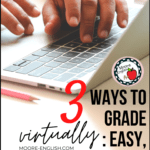In the classroom, I use a lot of paper. Since my juniors will take paper ACT tests, we practice on paper. For my sophomores, paper annotation is often more accessible. And for long-term projects and presentations, a paper rubric is often handy: students and I can look at a screen and a rubric at the same time.
However, this year I’ve tried to limit the amount of paper in my classroom. First and foremost, I want everyone in my classroom to be safe. Limiting the number of papers passed between students limits the potential for sharing germs. In addition, the potential for distance learning is always looming. While my students and I may prefer paper, it would be doing them a disservice to practice learning one way in the classroom before switching to complete digital learning during a closure. And since our middle schools recently went to distance learning, that possibility is all too real.
In other words, limiting papers in the classroom has challenged me to seek new ways to grade while still using the rubrics my school and team require. Here are three options I’ve used to grade virtually! They work for beginners, intermediate users, and experts!
This post this post may contain affiliate links. Please read the Terms of Use.
Beginner: Grade Virtually in Google Docs
If you’re new to trying to grade virtually, try keeping it simple. Introduce students to Google Classroom and to Google Docs. If you’re not a Google user yet, I cannot recommend Google Drive, Docs, and Classroom enough. They make all parts of trying to grade virtually work.
When students complete an assignment in Google Docs, just paste the rubric into the Doc and use the highlight, bolding, and italics tools to mark the rubric. The comments tools in Google Docs also make them ideal for providing students with meaningful feedback.
For me, this strategy works best with short activities and writings. With complex rubrics, the scrolling gets to be a bit much for me.
Intermediate: Grade Virtually in Google Slides
In a typical year, I often give students a paper workbook to use throughout a unit. This gives students an idea of where we’re headed in a unit, helps them collect all their work in a central location, and provides a good overview. However, this year I’m using Google Slides to create virtual workbooks for students.
Where a paper workbook would have left spaces for students to write paragraphs and short answers, the virtual workbook leaves space for students to type. In Google Slides, you can use the “dead space” around the slide, which is where I paste the rubric as a .png or .jpeg.
From here, you have some options for how to mark the rubric and provide feedback:
- Go to Insert > Shapes and select the shape you’d like to use for highlighting parts of the rubric. Teachers can choose more basic shapes like circles, squares, and triangles. Or there are more interesting shapes like the purple smiley face in the image below.
- For even more fun, teachers can search for an emoji or checkmark image to paste on top of the rubric. Then, just copy and paste the chosen shapes from rubric to rubric to move through the class.
- To provide more detailed feedback, I use the comments feature in Google Slides to comment directly on student work.
- To keep Google Slides from scrolling without your permission, try Stop Scrolling, one of my favorite Google Chrome extensions for teachers!
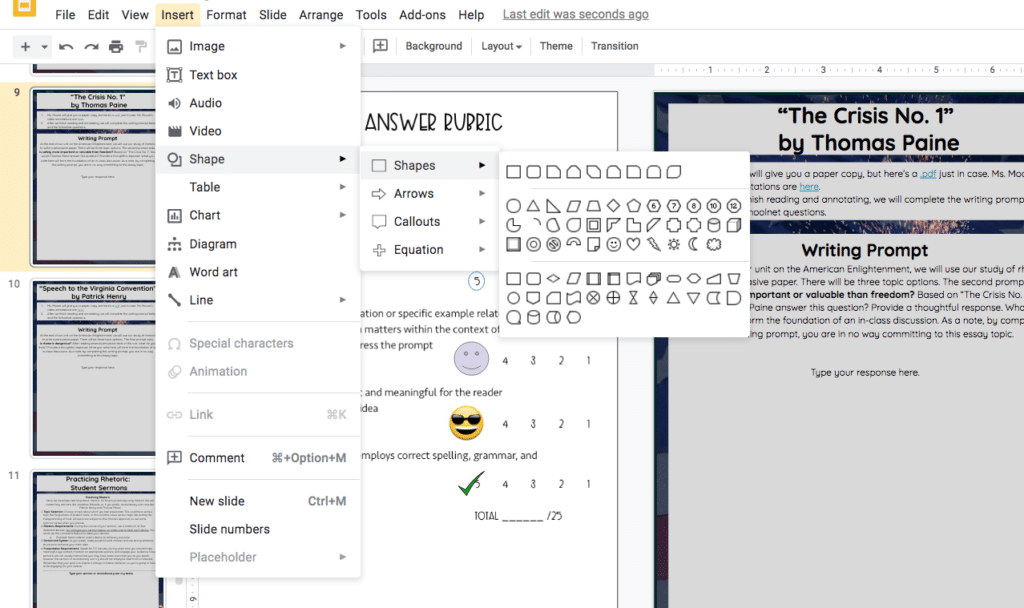
Expert: Grade Virtually with Kami
Using a tool like Kami or DocHub is my favorite way to grade virtually. These virtual annotation tools are free (although both have paid premium options). To use a tool like this to grade virtually, follow these steps:
- Create an assignment in Google Classroom.
- On the assignment, attach the rubric(s) you’d like to use a .pdfs or image files. My favorite short answer rubric is here.
- Select “Make a Copy” for each student.
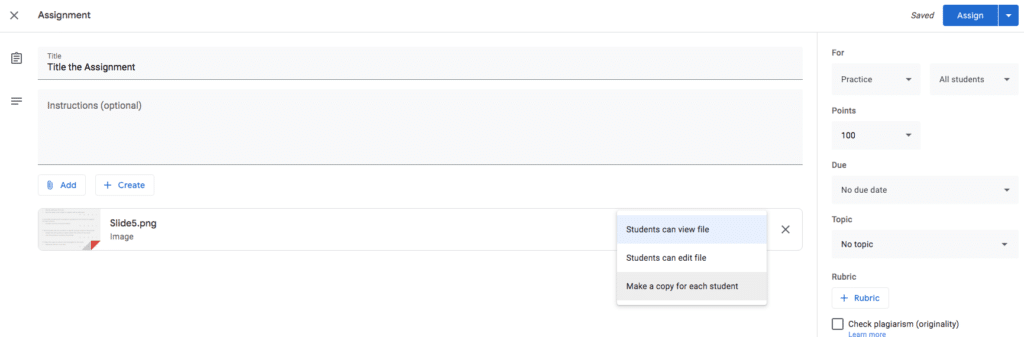
- Once students have finished their work and you are ready to grade, open the grading shell.
- Hover the cursor near the top of the document, and you will see “Open With.” A drop-down of your installed apps will appear. If you do not have Kami or DocHub installed, click “Connect More Apps” and choose Kami or DocHub.
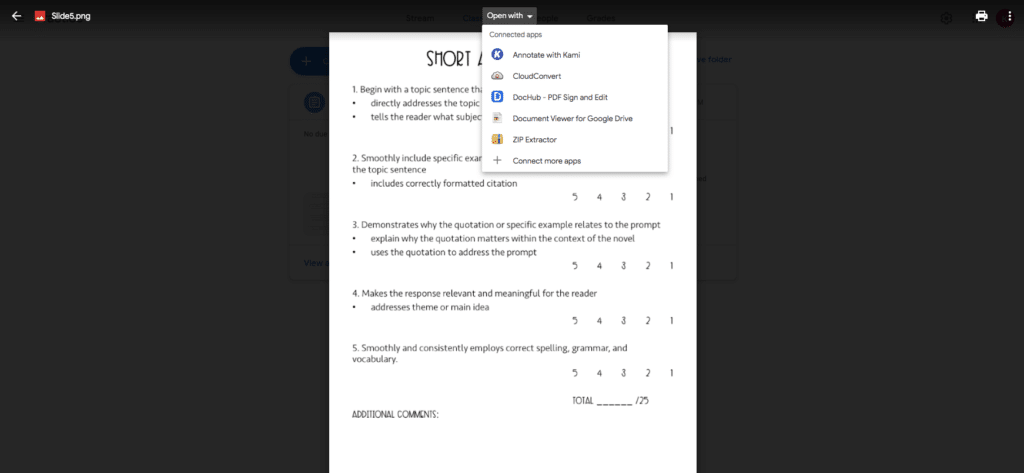
- I usually choose Kami for grading. For me, DocHub lags too much on school wifi and sometimes has trouble saving.
- To see the rubric and student paper on the same screen, try a split screen extension like Dualless, one of my favorite Google Chrome extensions for busy teachers.
- Once you’re in Kami, choose a tool to use for grading. I prefer to use the shapes because all I have to do is click each place I want to place a shape, and ta-da! the rubric is filled out. Teachers can also leave comments or add text boxes to the rubric for more detailed feedback.
- In the upper right corner, press save, and the changes will automatically sync with Google Classroom! This is my favorite way to grade virtually because students can assess themselves first (one great way to invite metacognition into the classroom!), and then I can assess in a different color to see how their thoughts match up with my feedback.
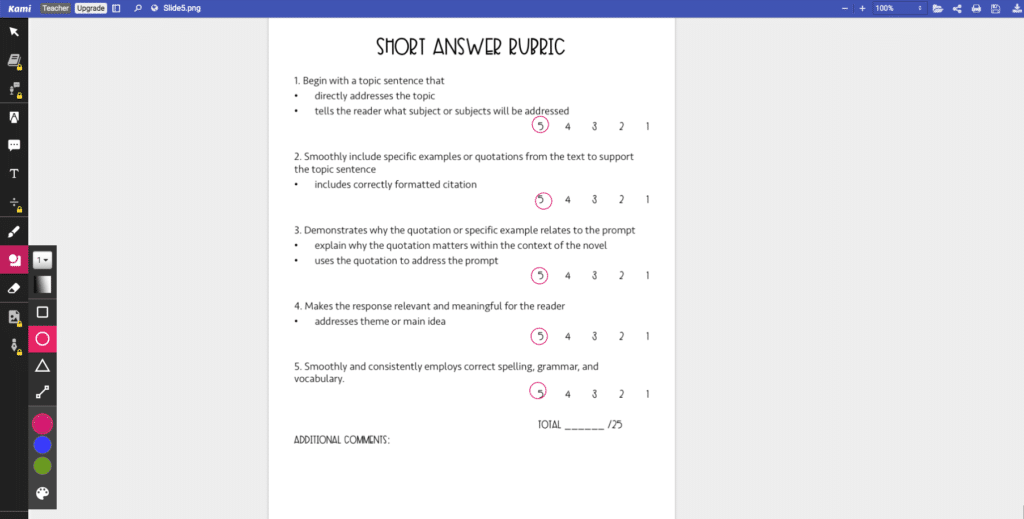
More Options!
In addition to providing students feedback with a rubric, you can also use voice apps and extensions to provide students with verbal feedback. Dave Stuart Jr. has a complete post with videos for this style of virtual grading.
Similarly, Dr. Jenna Copper has a complete list of strategies for grading digitally and quickly.
Furthermore, Kasy Ball at Shake Up Learning has information about using Doctopus and Goobric. I tangled with both of these for a while before finding them too complicated and inflexible.
And The Tech Edvocate has a collection of 17 tools to help with grading virtually!
How are you handling grading right now? What tools do you suggest for teachers who want to grade virtually? Let us know in the comments!